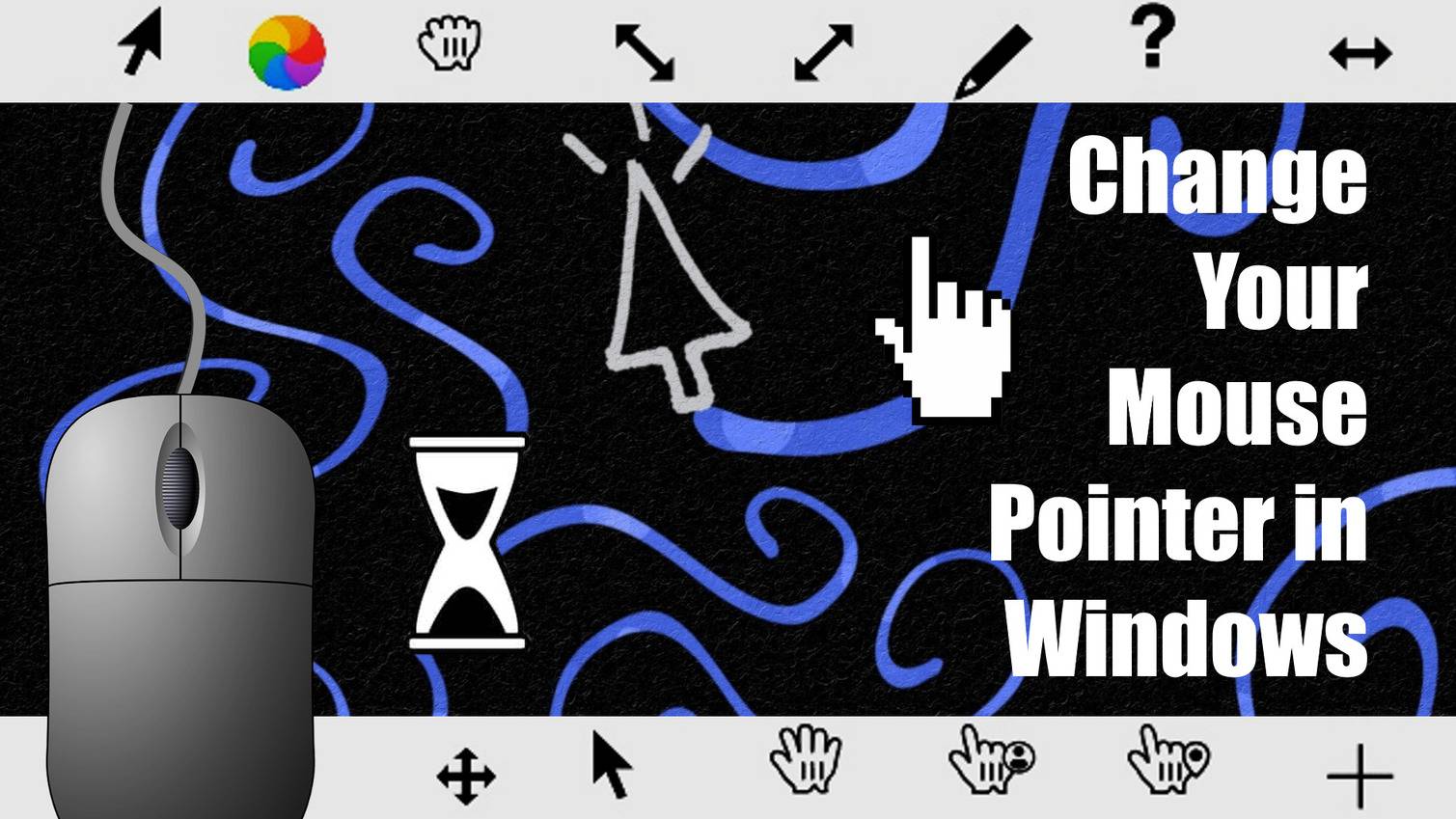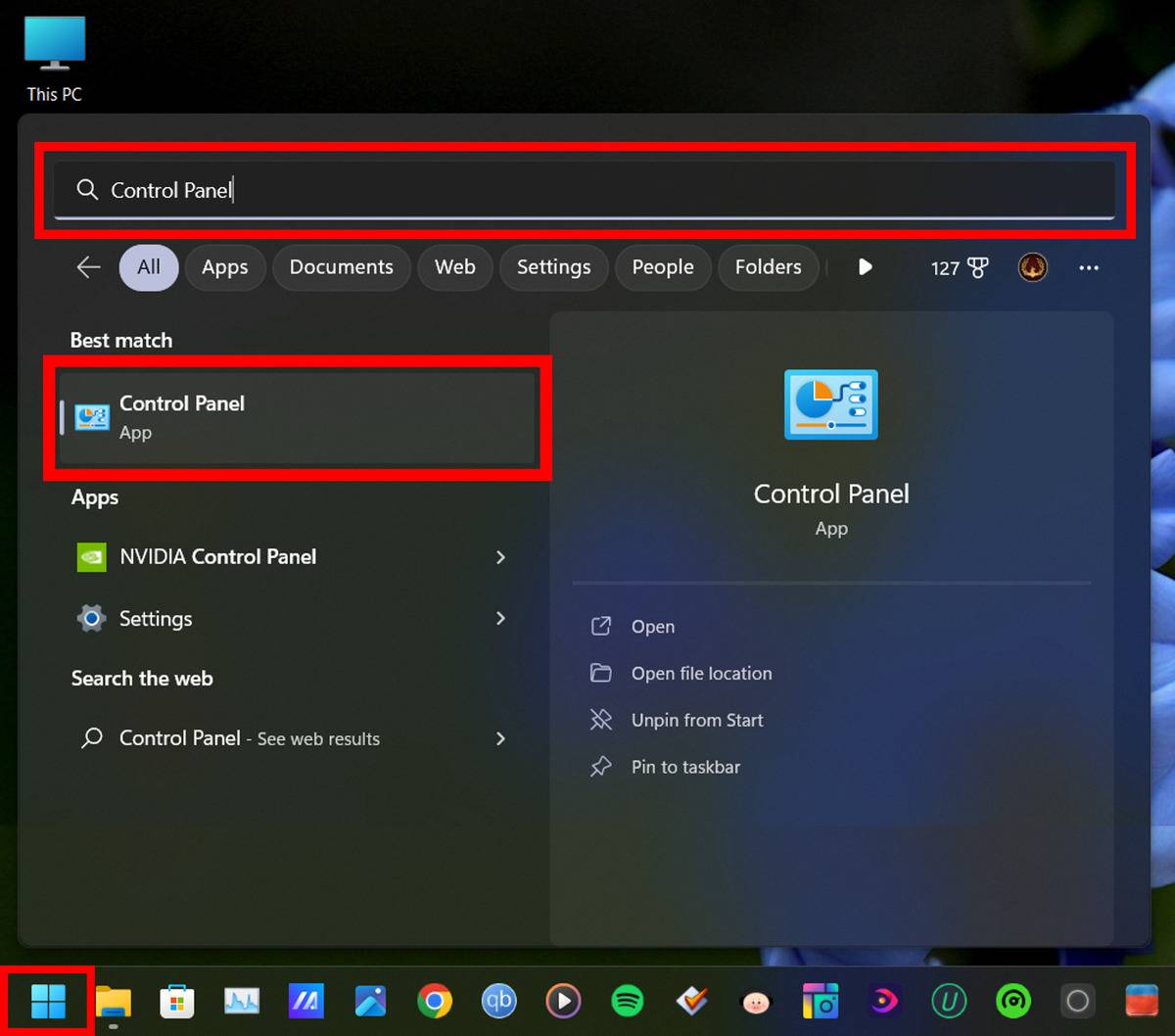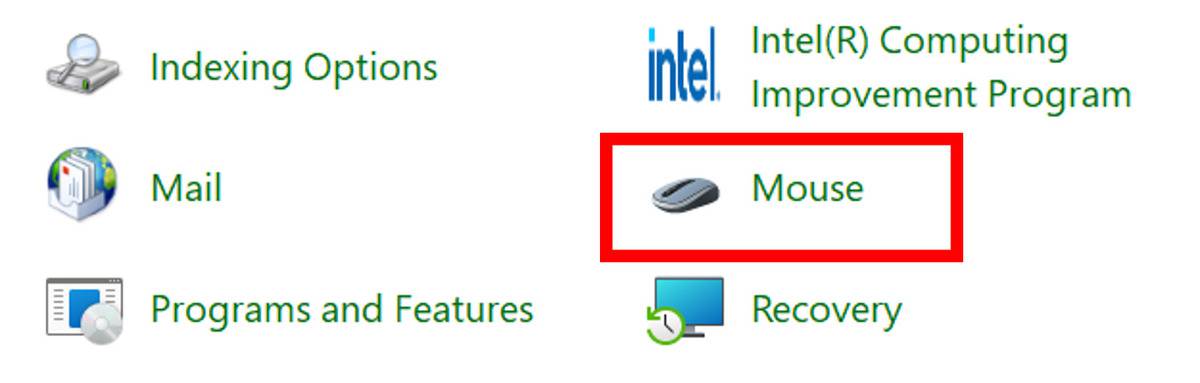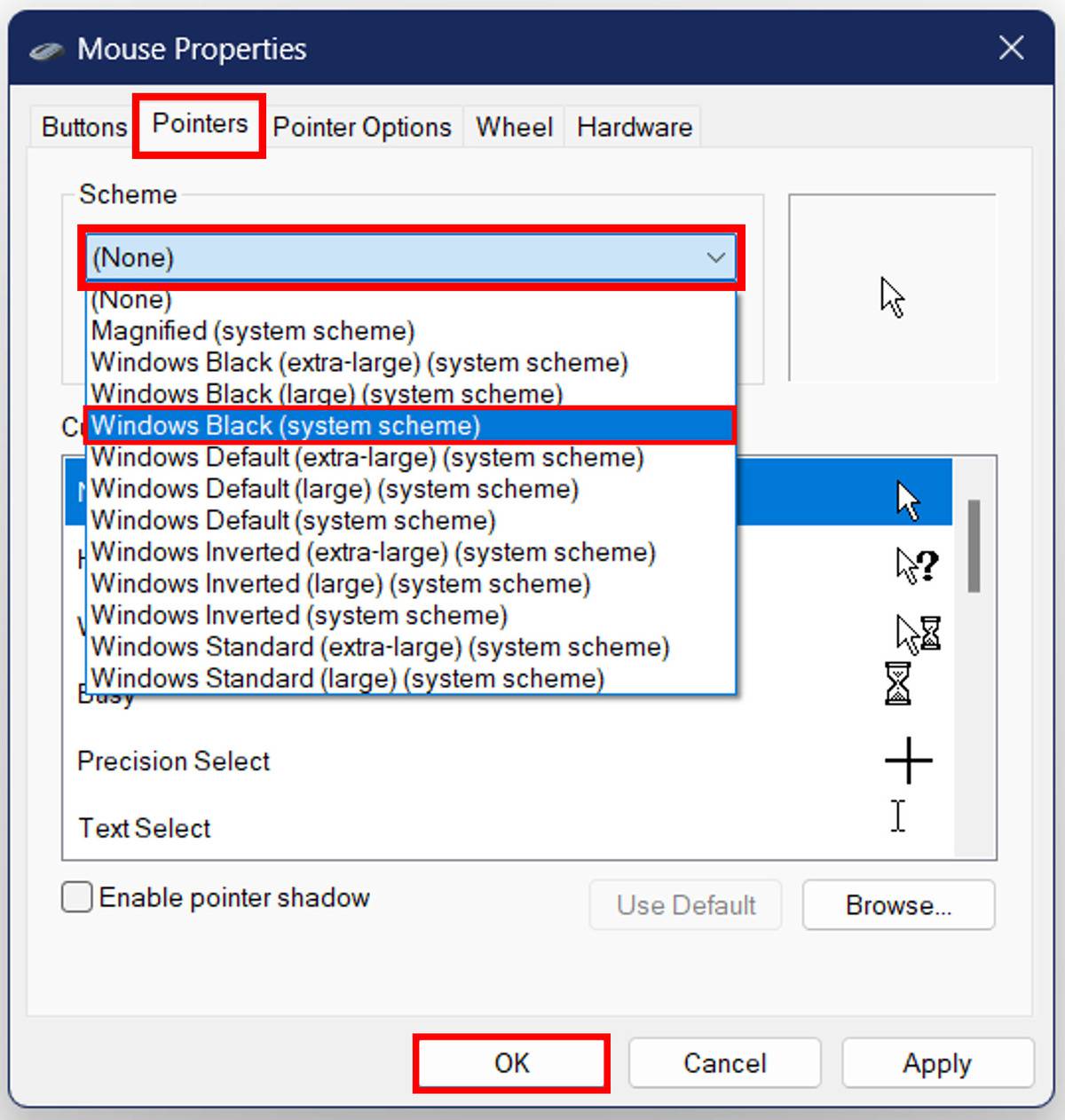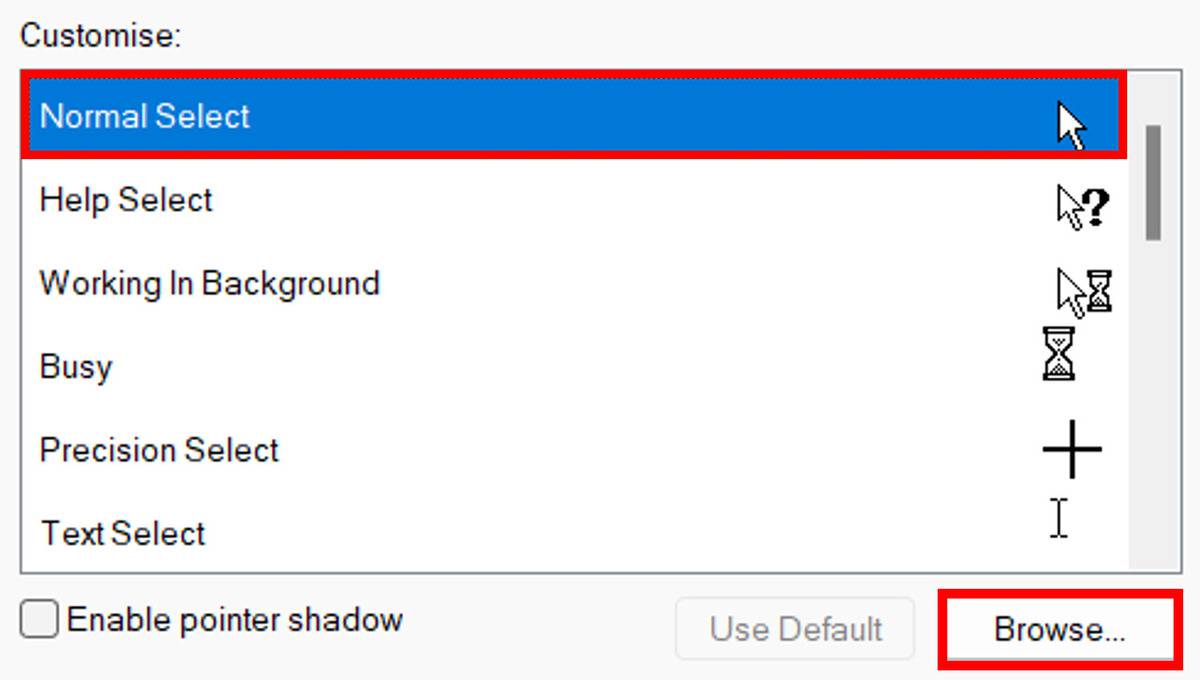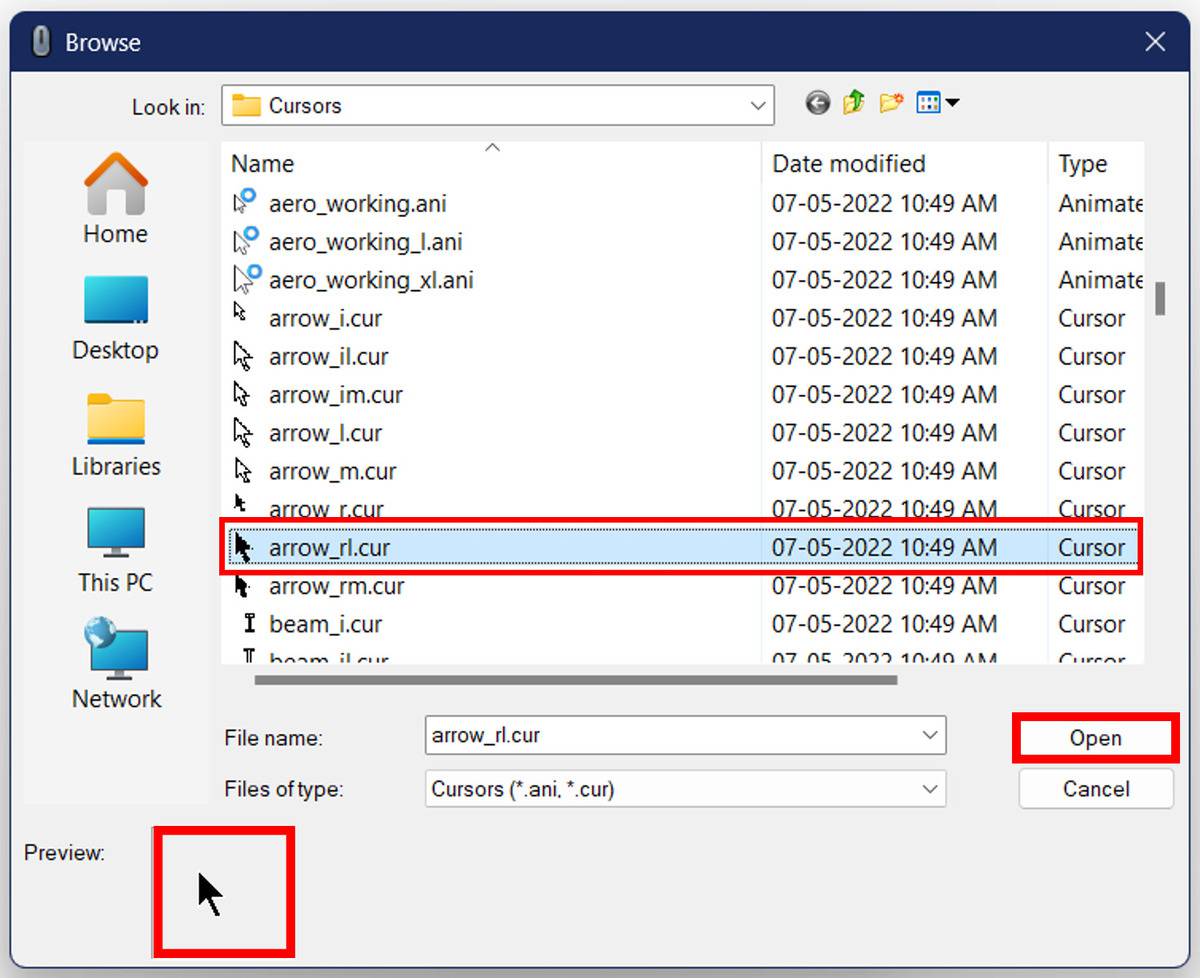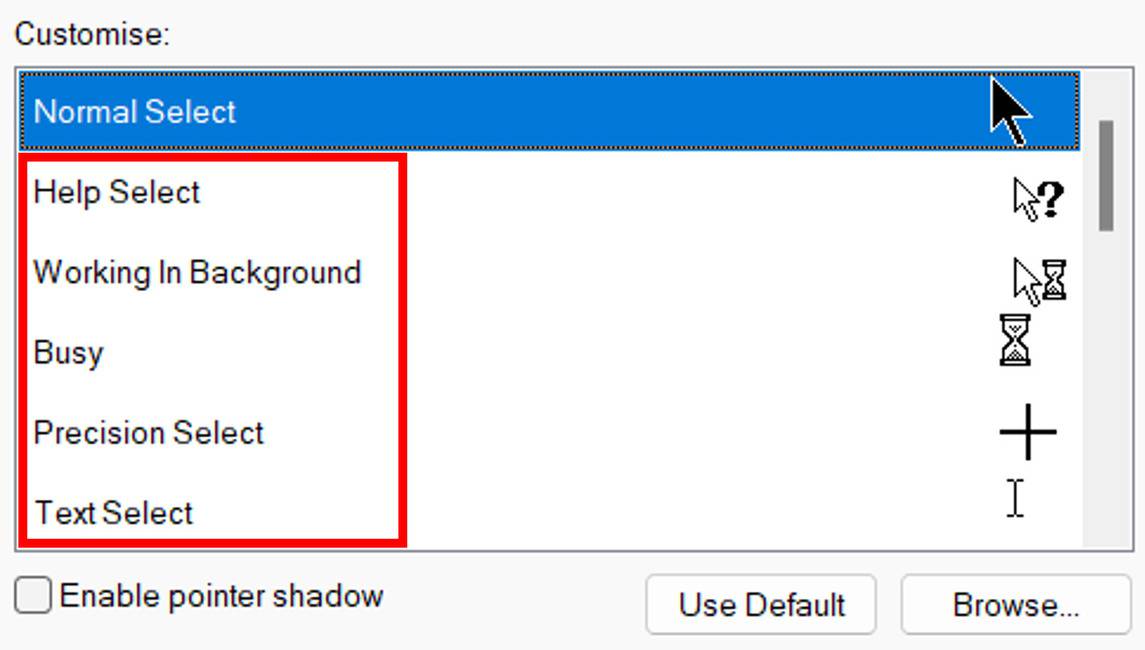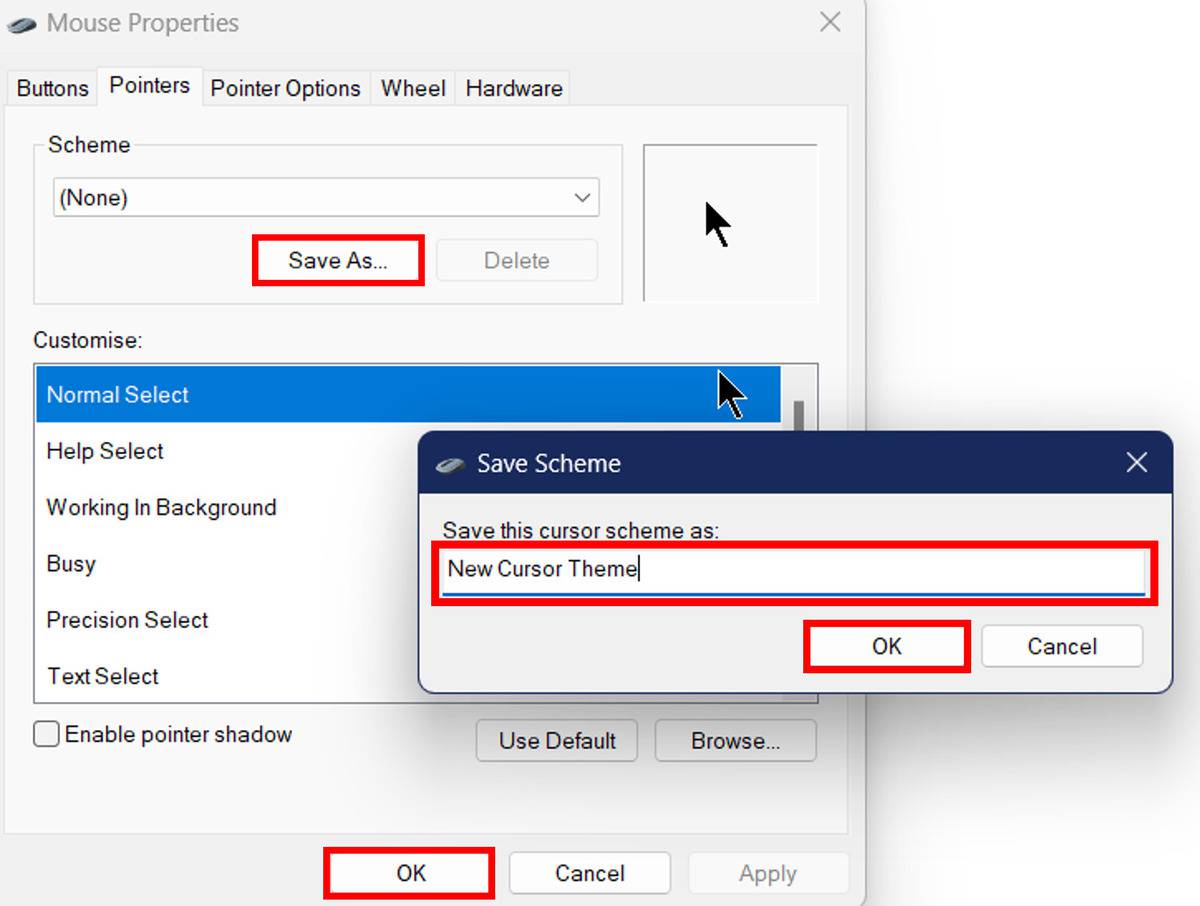From changing the wallpaper to organizing folders and fromtweaking the user interface to exploring personalization features, we all love customization and this is what creates excitement and keeps us engaged in our desktop work.
The mouse cursor helps us to select and highlight things on the desktop and it’s what we mostly see on our screen so changing its appearance can give a new user experience. There are different software and websites that offer tons of customized mouse pointers but our Windows OS has various customizing options for cursors. Here is a step-by-step tutorial on how you can easily customize your Windows PC mouse cursor.
Note: These steps are the same for both Windows 10 and Windows 11.
How to Customise or Change Mouse Pointer in Windows
-
Click on the
Windowsicon which is present at the bottom right corner, then go to theSearchbar and type Control Panel. Now openControl Panelapp.

-
Make sure that the
View byis set toLarge icons,andif not then click onCategoryat the top right side in Control Panel and selectLarge icons.

-
Under the Mouse Properties, go to the
Pointerssection. There aretwo ways to change your mouse pointer, i.e. throughSchemeand throughCustomise.

-
Changing mouse pointer through Scheme:
-
Under
Scheme, select any of the schemes from the drop-down menu, then click onOKand you’re done. The new scheme will be applied instantly and your mousepointer will be changed.

-
-
Changing mouse pointer through manual customization:
-
Under
Customise, select the type of pointer you want to change, and then click onBrowse.

-
Now choose a new
cursoryou wish to replace with a previously selected pointer, then click onOpen. You can see the overview of your chosen cursor inPreview.

-
Repeat the same process to change the appearance of other types of pointers.

-
-
After you’re done with customization, save your newly createdscheme. To do so, click on
Save Asthennameyour customized cursor scheme and clickOK. Then clickOKin theMouse Propertieswindow and you’re done with changing your mouse pointer manually as well as creating your custom cursor scheme.